ファミリでモデルを作成する際は、最初にスケッチを作成します。多くの場合、このスケッチは、参照面等とロックする必要があります。ここでは、このロック作業を解説します。
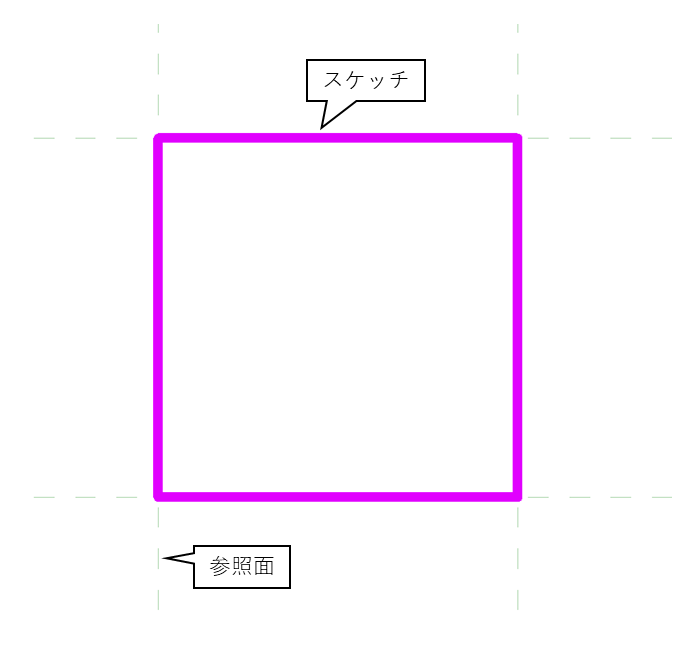
なぜロックが必要か
ファミリ形状をパラメータで制御したい場合、スケッチのロックが必要になります。パラメータによる形状変化は、次の順序で行われます。
- 参照面(線)を作成
- 参照面(線)間に寸法線を作成
- 寸法線にパラメータを付与
- パラメータ値を変更 ⇒ 寸法線が連動して変形 ⇒ 関係する参照面(線)が移動
- 参照面(線)とロックしたスケッチが連動して変形 ⇒ ファミリ形状が変形
要は、パラメータで制御しているのは参照面(線)の位置のため、スケッチも連動させたい場合は、参照面(線)とのロックが必要になる、ということです。
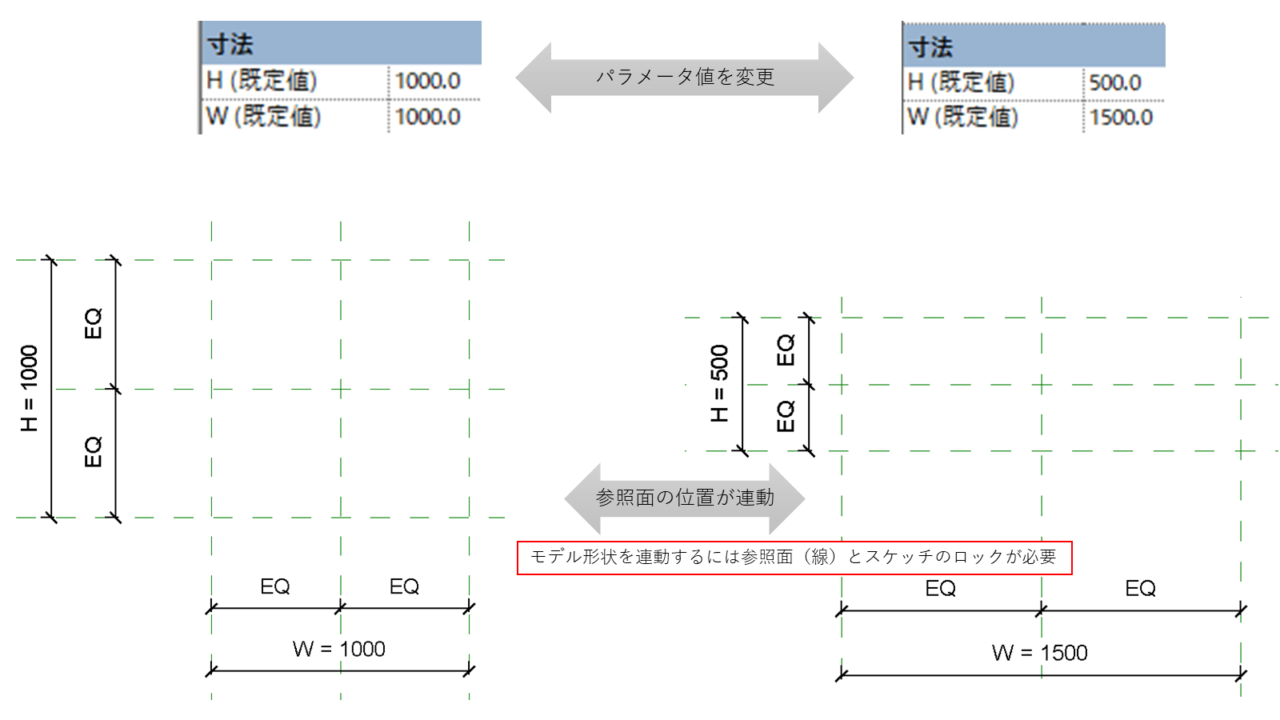
簡単な図形では、スケッチをロックしなくても参照面と連動して変形することが多いです。しかし、ロックの不備は、ファミリが思わぬ挙動を示す要因となりえるため、ロックの省略は厳禁です。
ロックの仕方
ロックの仕方について代表的な3方式を解説します。
位置合わせロック
もっとも簡単なロック方法です。参照面(線)に沿ってスケッチを作成した場合に使用できます。
位置合わせロックは以下の手順で行います。
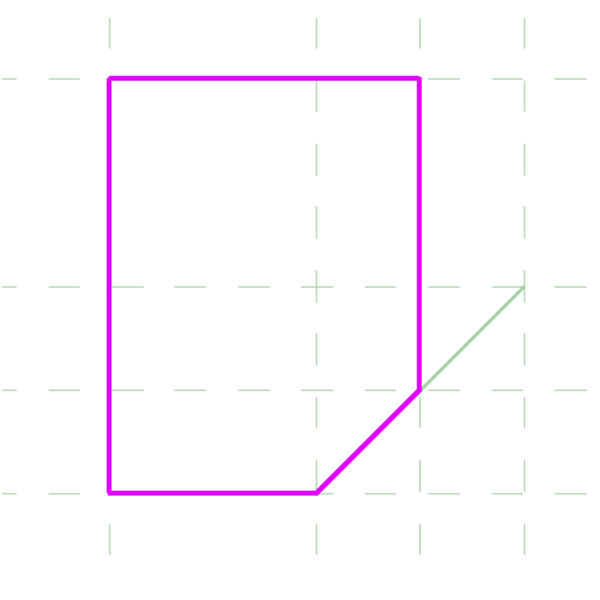
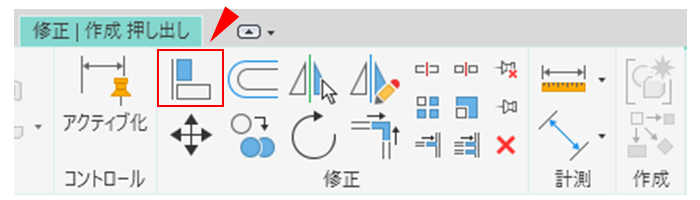
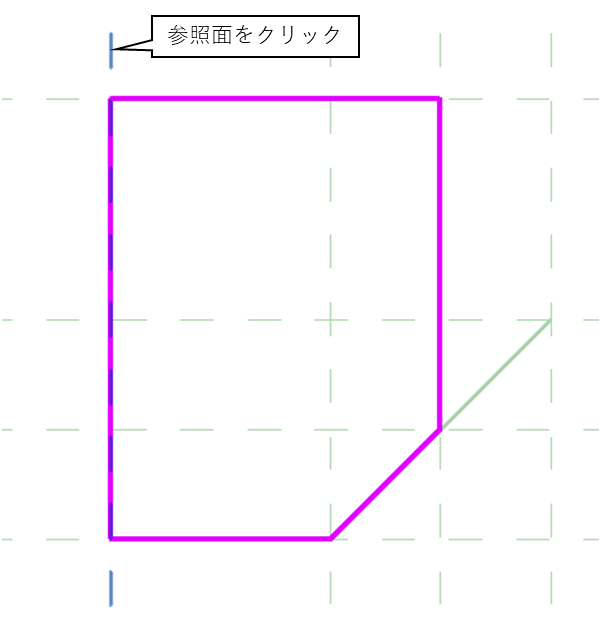
このとき、左下の表示窓で、参照面を選択していることをしっかり確認しましょう。万が一、ほかのものと位置合わせロックをしてしまうと、ファミリが誤った挙動を示す要因となります。
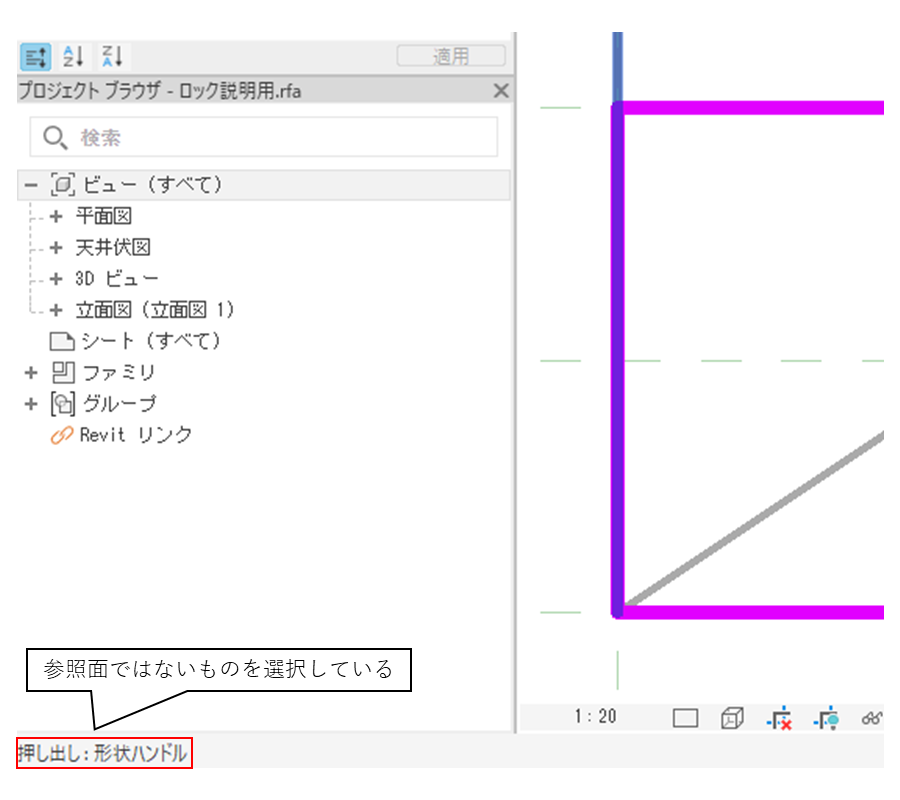
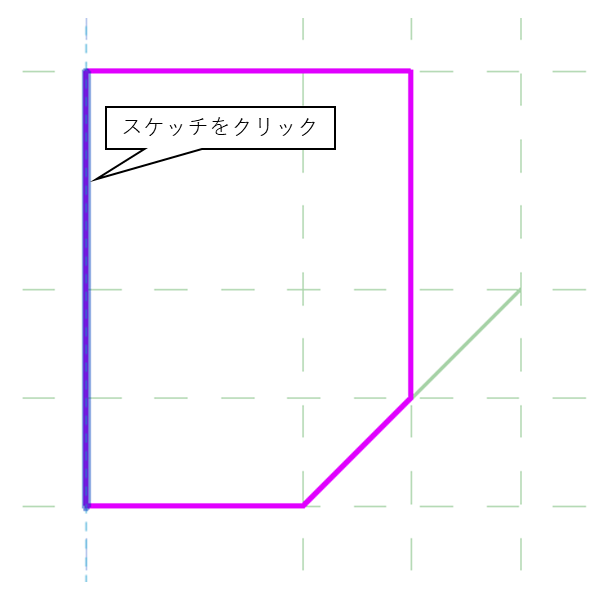
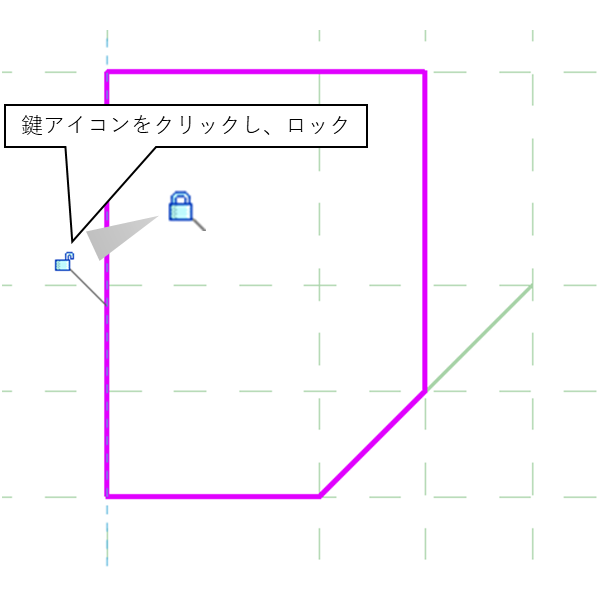
たとえば、スケッチと参照面(線)が左図の状況であれば、右図で示す赤〇5か所を位置合わせロックします。
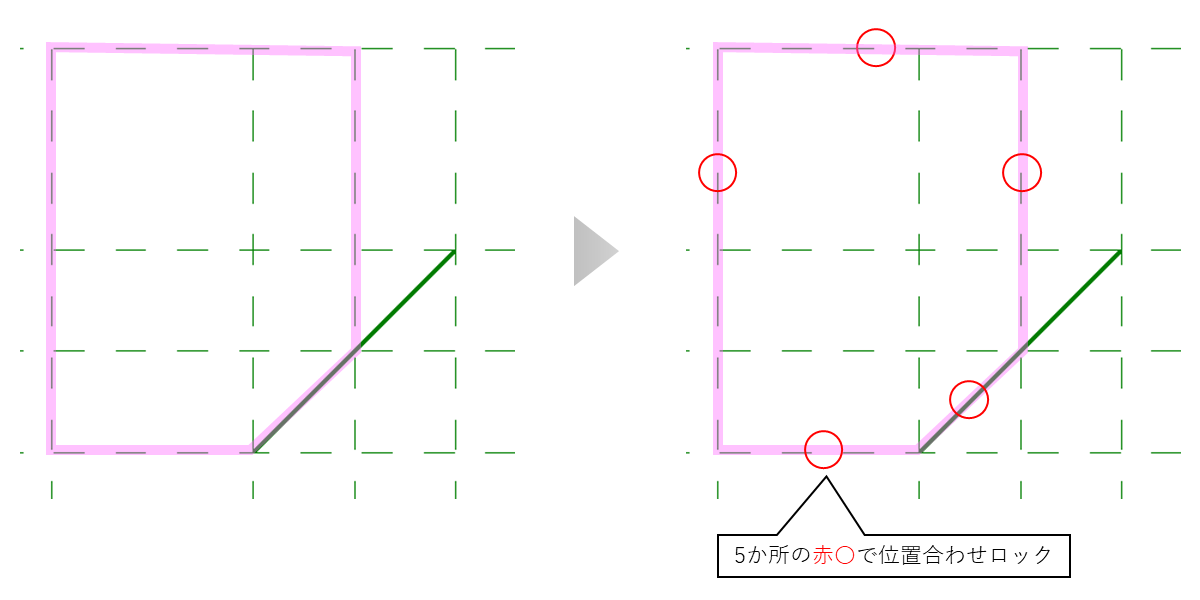
0ロック
スケッチが参照面(線)に沿っていない場合の方法です。下図のスケッチを例にロック手順を解説します。また、ロックのコツを後述しています。実作業を行う前にぜひこちらもご覧ください。
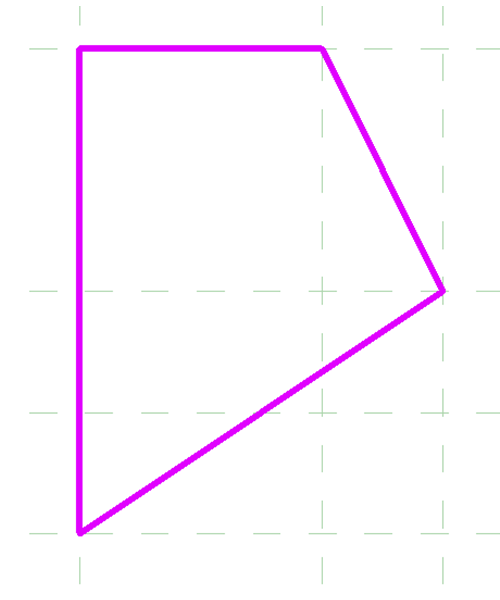
赤〇の2か所は、位置合わせロックをします。一方、青〇の3か所は0ロックを使用します。最初に、左下の青〇から解説します。
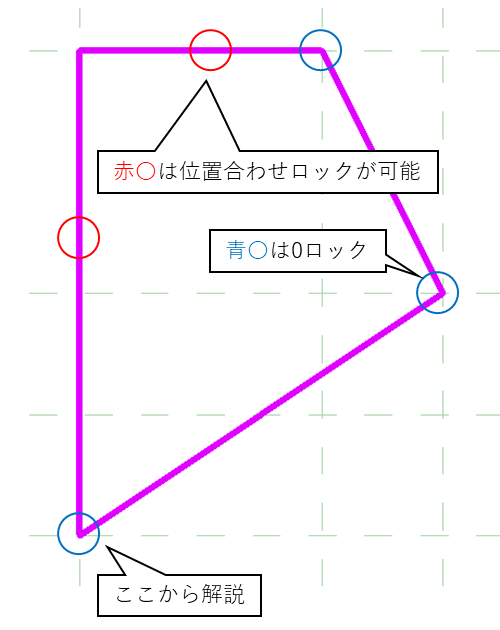
スケッチ端をつかんだまま移動し、頂点から少し離します。
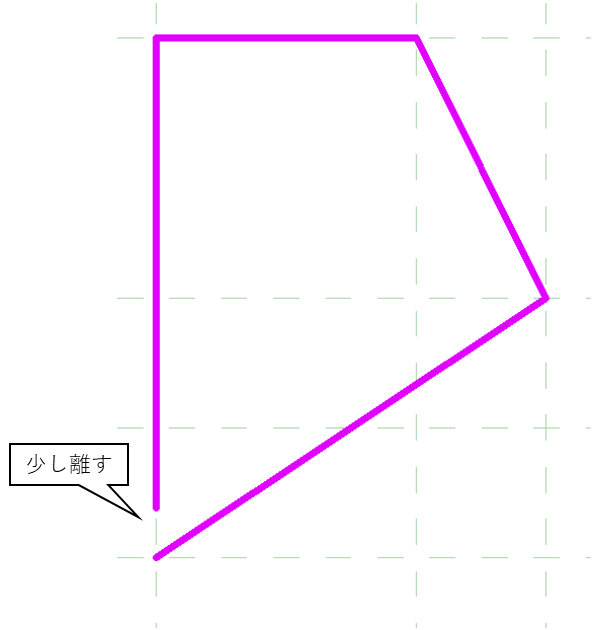
スケッチ端と参照面を確実に選択します。選択する相手を間違えると、ファミリが考えたとおりの挙動とならない可能性があります。
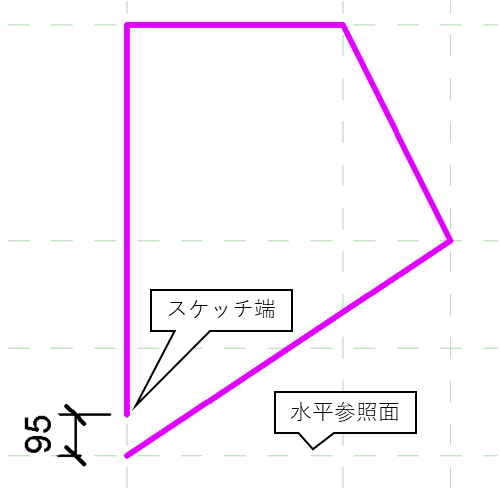
寸法値が0になるまで戻します。
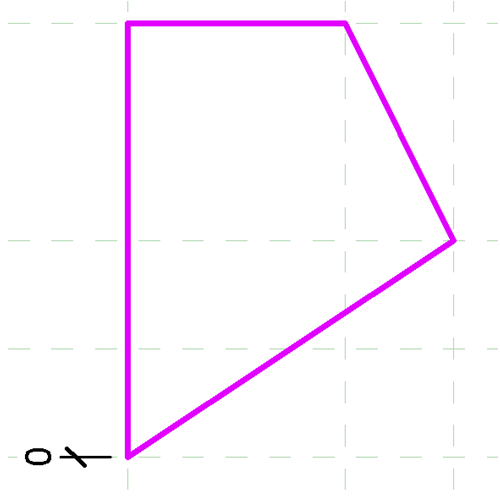
このロックが終わったら、次は青〇部をロックします。
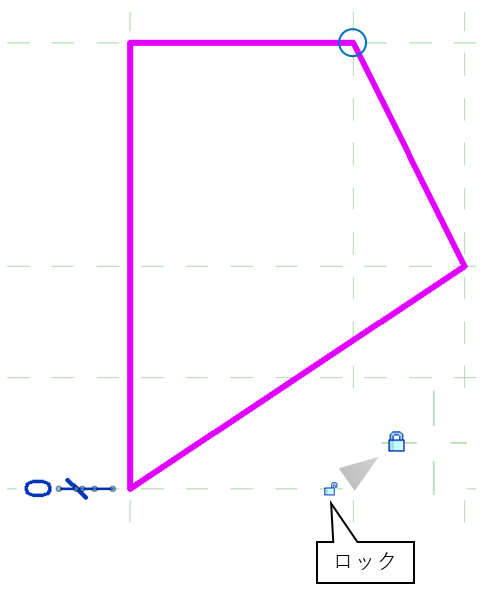
このロックが終わったら、次は青〇部をロックします。
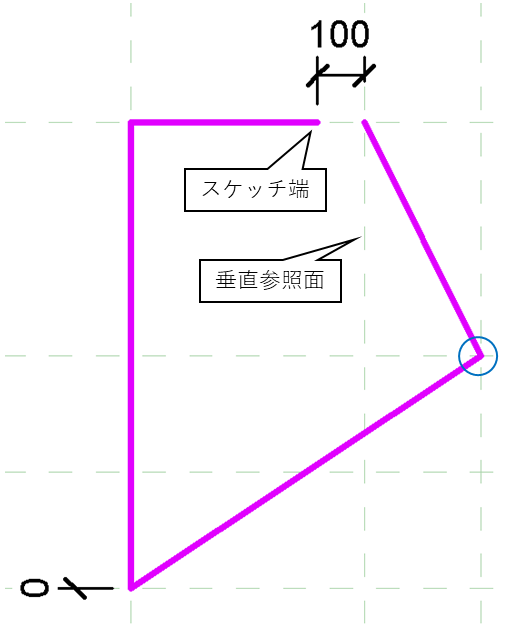
ここの0ロックは、2か所行います。

位置合わせロック2カ所と0ロック4か所を行って完了です。
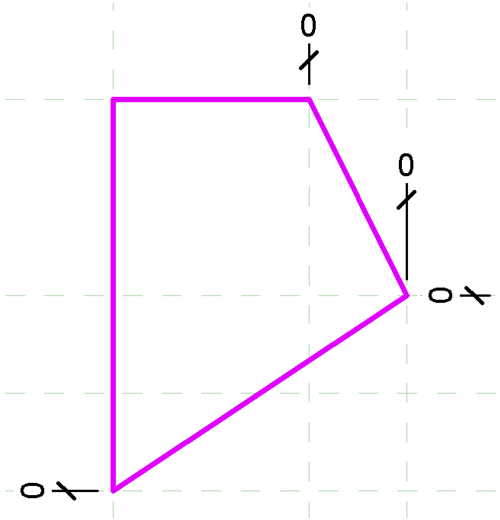
中心ロック
下図のような円弧スケッチのロック方法を解説します。この方法は、円弧の中心位置を決められる場合に使用可能です。
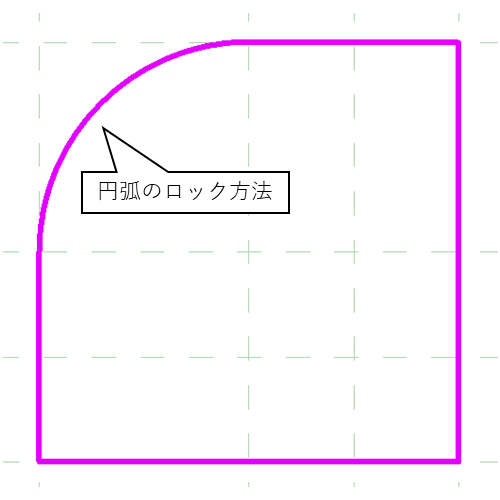
円弧のスケッチを選択し、プロパティから中心マークを表示します。
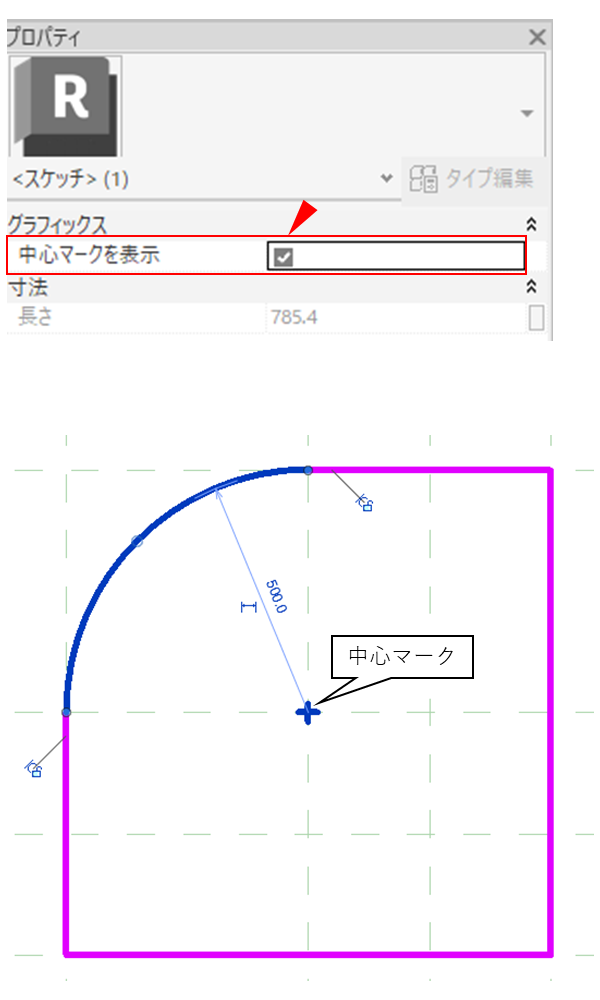
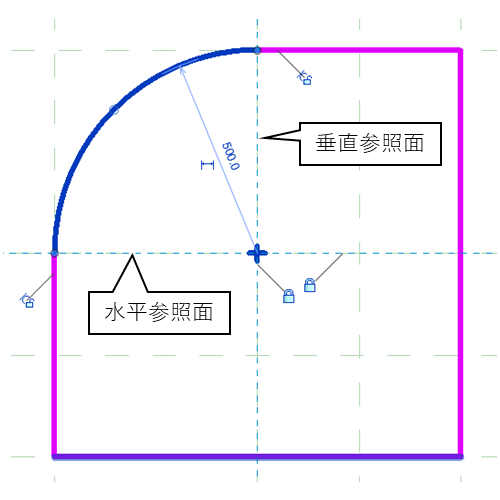
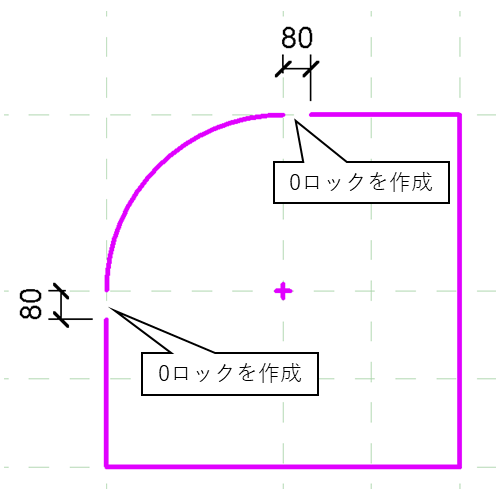
これで円弧のロックが完了です。

ロックのコツ
ロックは、モデル形状とパラメータの連動の肝です。ロックが不足するとモデルのふるまいが意図しないものになるおそれがありますが、実は多すぎても問題が発生するおそれがあります。また、いったん設定したモデルから不正確なロックを探すのは大変な労力です(一から作り直した方が早い場合が多々あります)。そのため、最初に最適なロックを行うことが重要です。ここでは、最適なロックを行うためのコツ・考え方を解説します。
スケッチ作成は慎重に
スケッチ作成に慣れてくるとささっと作成してしまうかもしれませんが、これは失敗の温床です。目的の場所を選択しているか左下の表示窓を確認しつつ、正しいスケッチを作成しましょう。
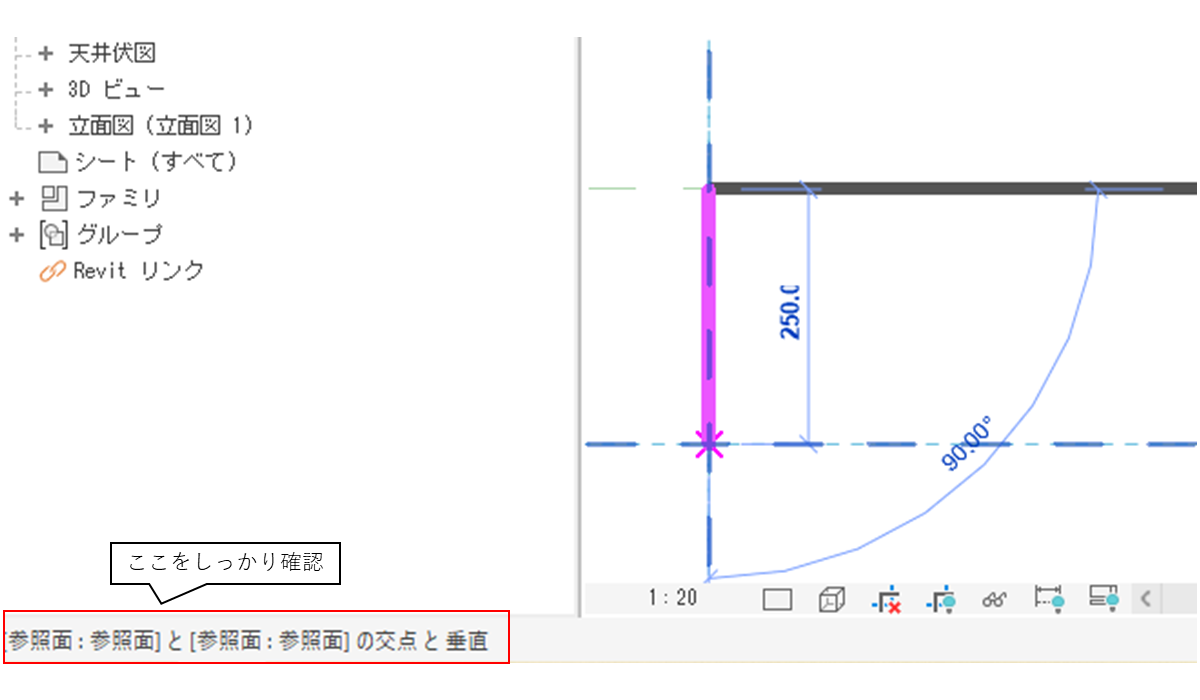
この理由は、0ロック時の挙動が関係します。スケッチ端に寸法を付与して0位置に戻すとき、選択する相手はスケッチの端点とすることが多いです(このとき、左下の表示窓は、”端点と〇〇”と示されます)。スケッチを正確に作成していないと、この端点が間違っている可能性があります。そのため、スケッチは正確に作成する必要があります。
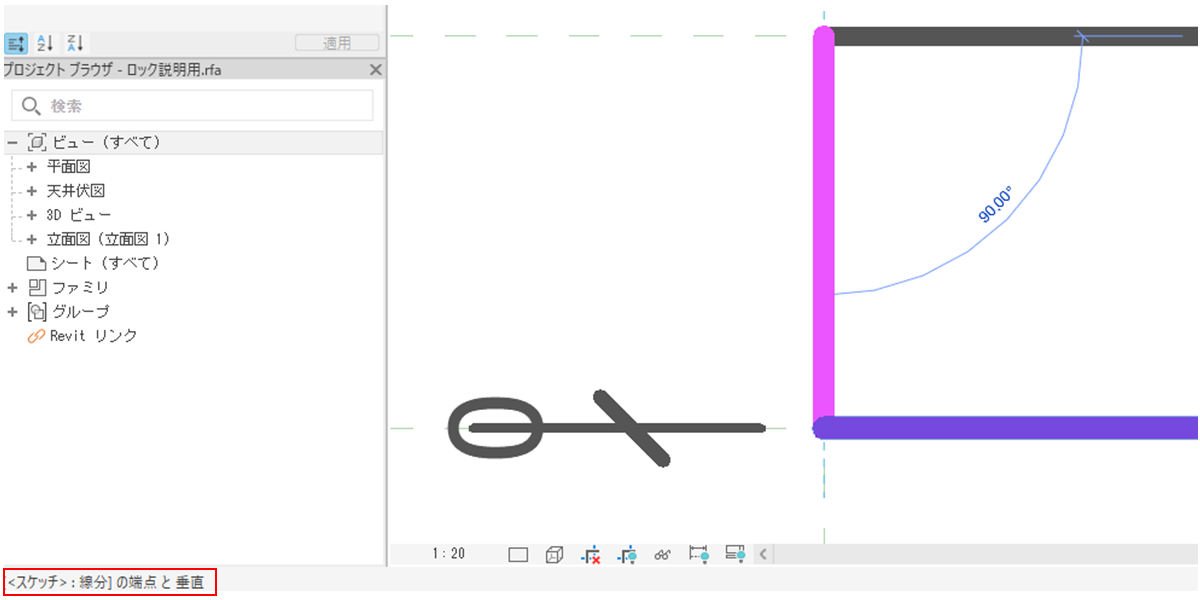
図面尺度の調整
緻密なスケッチを作成するとパラメータ名や線の重なりにより画面が見づらい場合があります。
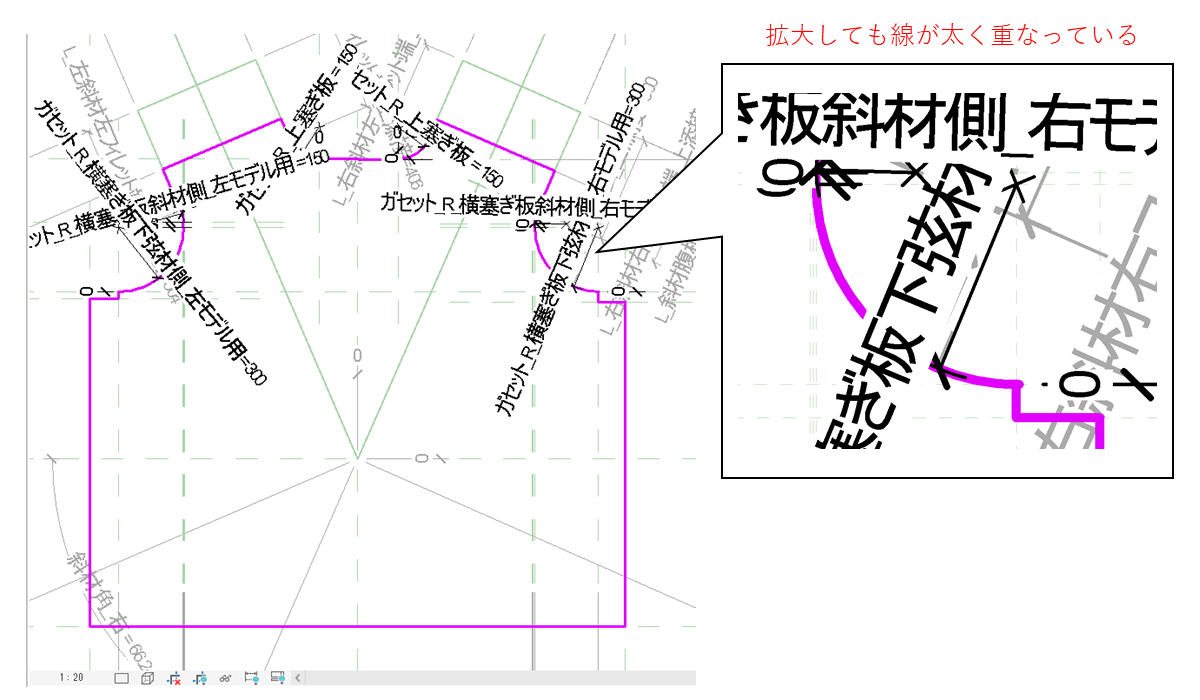
そんなときは、図面尺度を調整します。1:1にすればすっきりします。
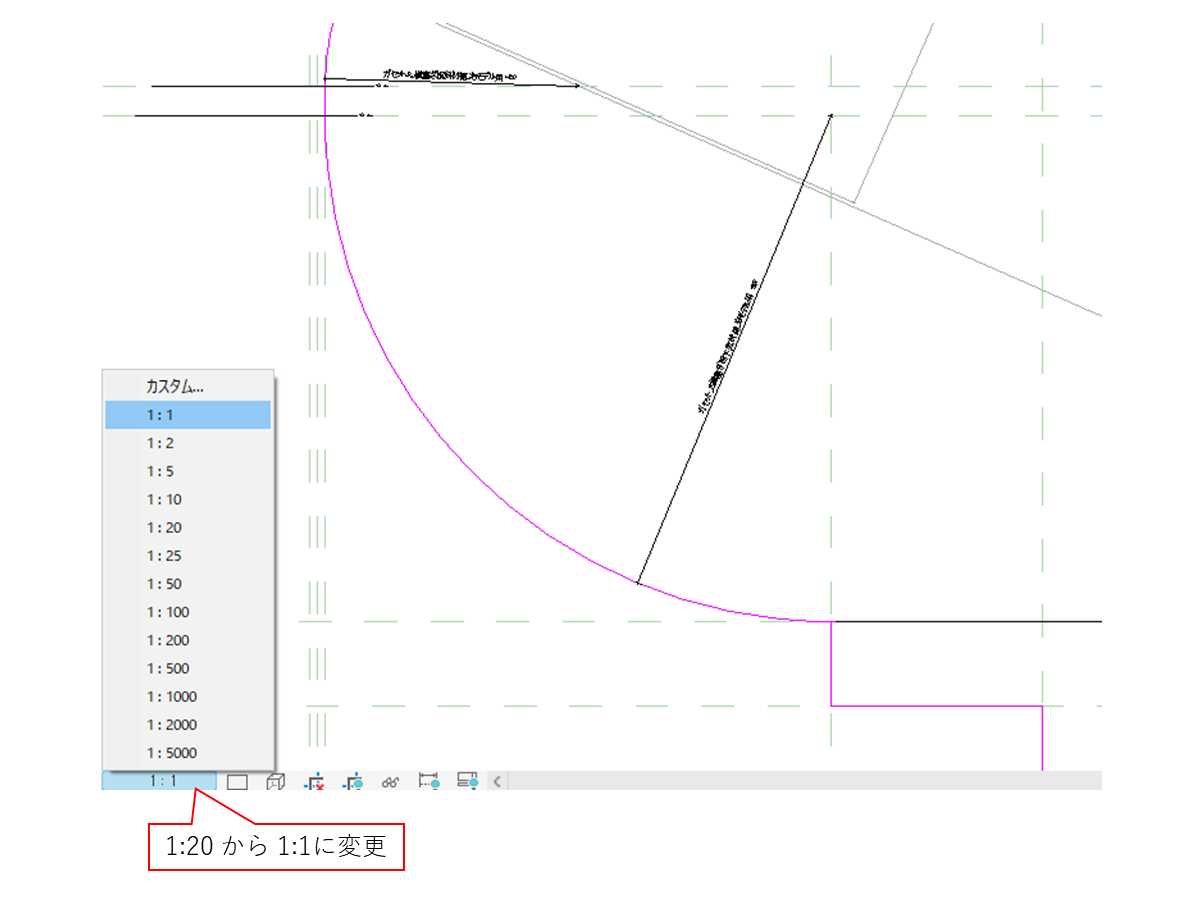
小数位まで表示する
mm単位の緻密なスケッチを作成する際は、寸法を小数位まで表示することをおすすめします。こうすれば、正しく0ロックできているかが一目瞭然です(寸法値が0.000でなければ、ミスしているということです)。寸法値の単位設定は、プロジェクト単位の”長さ”を設定すれば良いです。
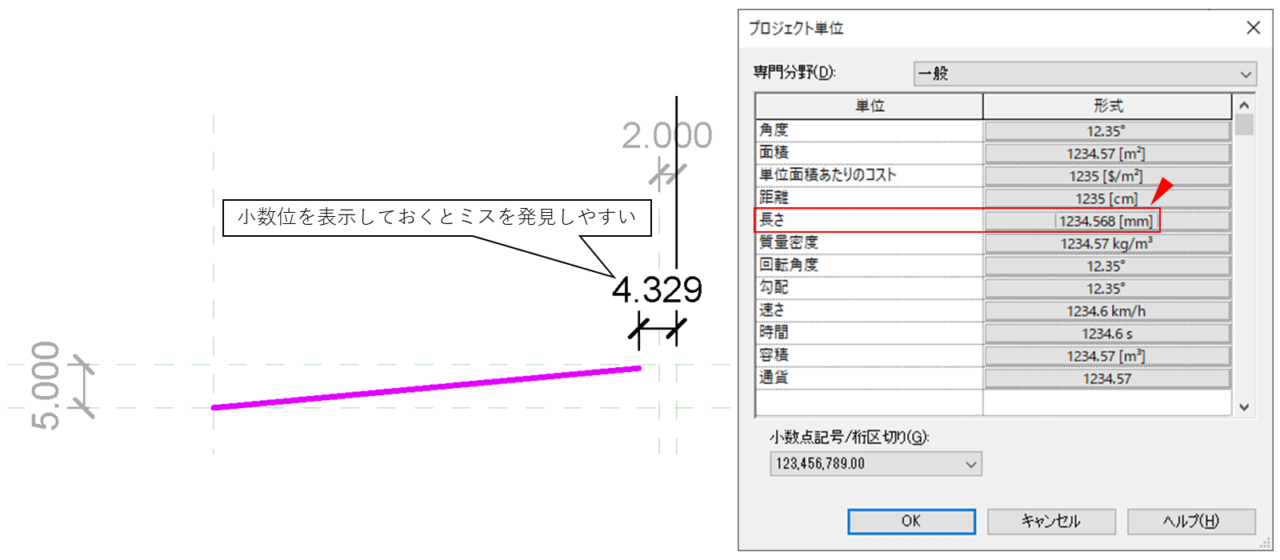
水平・垂直ともロックしたかを意識する
ロックする際は、水平及び垂直の両方をロックしたかを確認します。たとえば、下図青〇位置のロックを考えます。
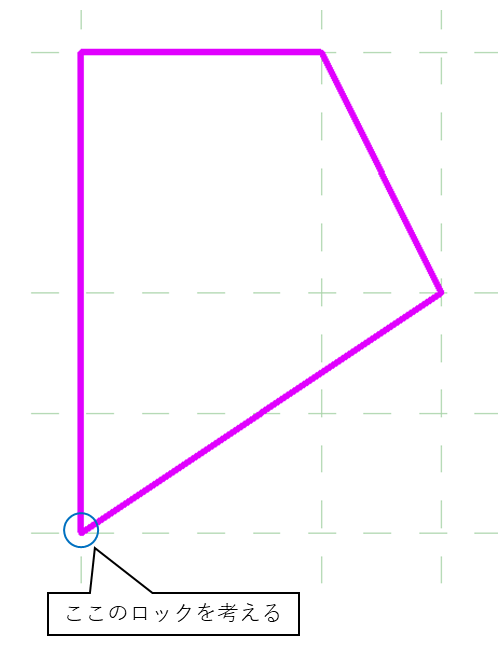
まず、赤〇位置のスケッチは、位置合わせロックを行います。これにより、青〇位置基準で考えると、水平方向のロックができたことになります(水平方向の位置は、位置合わせロックした参照面に従うことを意味します)。
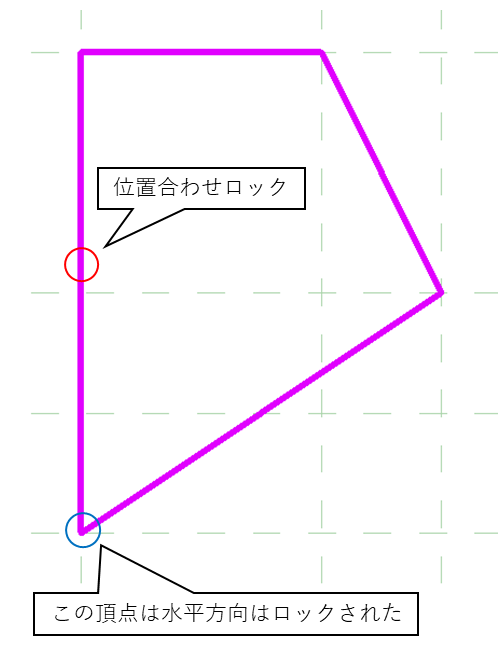
そのため、あとは垂直方向のロックを行えば良いです。0ロックを使って水平参照面とロックします。
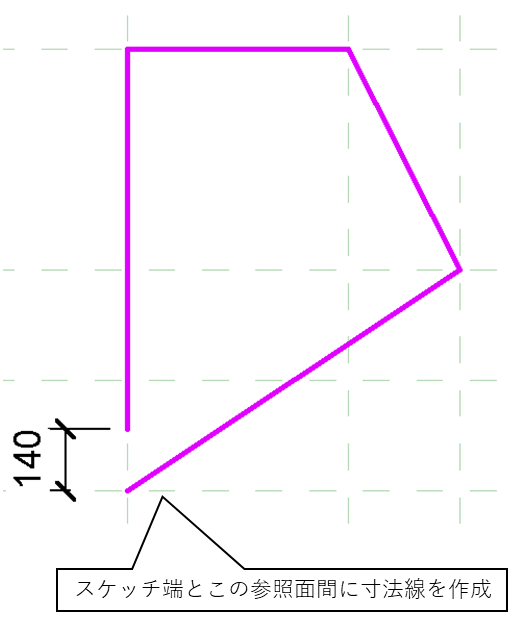
ロック作業は、このようにスケッチの頂点ごとに水平・垂直方向がロックされているかを確認しながら進めます。
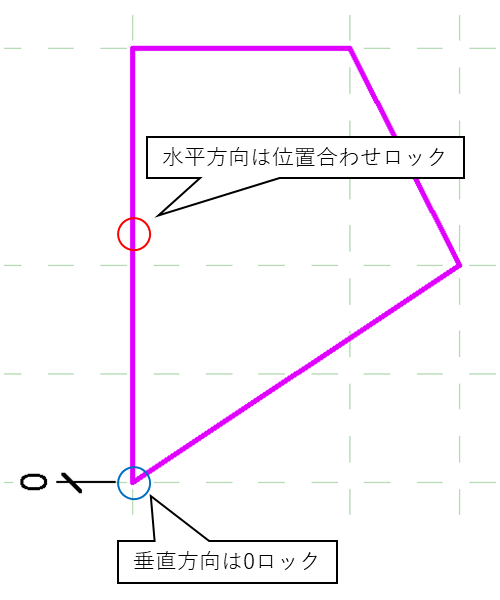
頂点単位でロックする
先ほどのロック作業完了後、もう一方のスケッチ線端はロックしなくて良いのか、と思われるかもしれません。これは、不要です。スケッチのロックは、頂点ごとに実施すれば良いです。
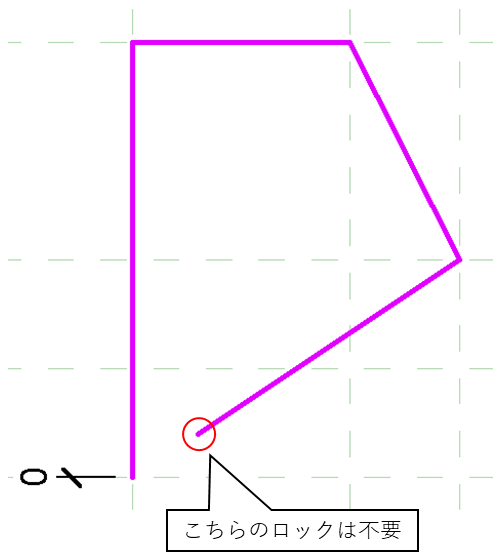
どちらかのスケッチ端をロックすれば、もう一方はロックした方に従って移動する、と理解しています。たとえば、下図青〇部であれば、以下のロックのうち、どれか一つを実施すれば良いです。
- 赤線端部を水平・垂直ともロックする
- 緑線端部を水平・垂直ともロックする
- 赤線端部を水平ロック、緑線端部を垂直ロックする
- 緑線端部を水平ロック、赤線端部を垂直ロックする
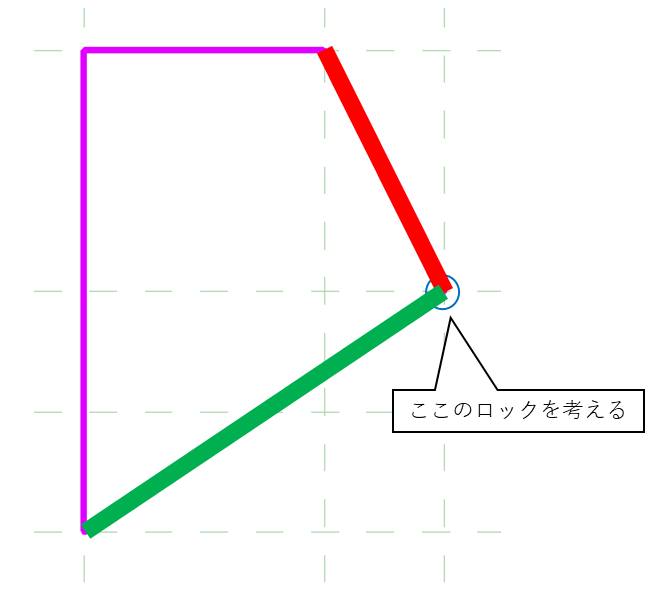
なお、必須ではないですが、最初に示した例のように一方のスケッチ線が位置合わせロックが可能なとき、0ロックをするのはこちらの線とすることをお勧めします。もう一方は、斜め線をロックするため、ミスをする可能性が若干高いです。
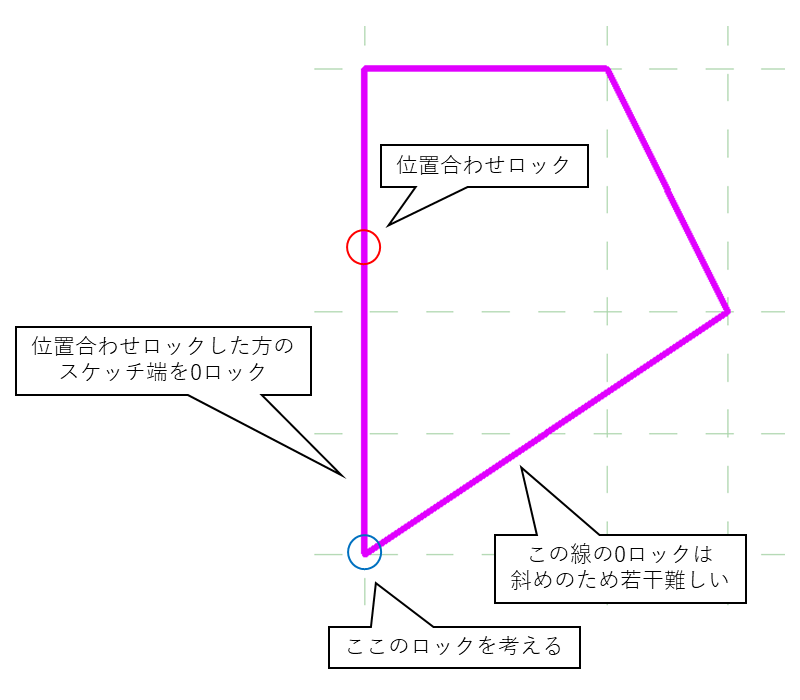
最後に
ロック作業の解説でした。作成したファミリが想定した挙動をしないとき、その原因究明はかなり手間取ることがあります。挙動不良が判明するのがファミリ作成後しばらくしてからの場合は、特に大変です。無駄な時間を浪費しないためにも、ロック作業は慎重に行いましょう。
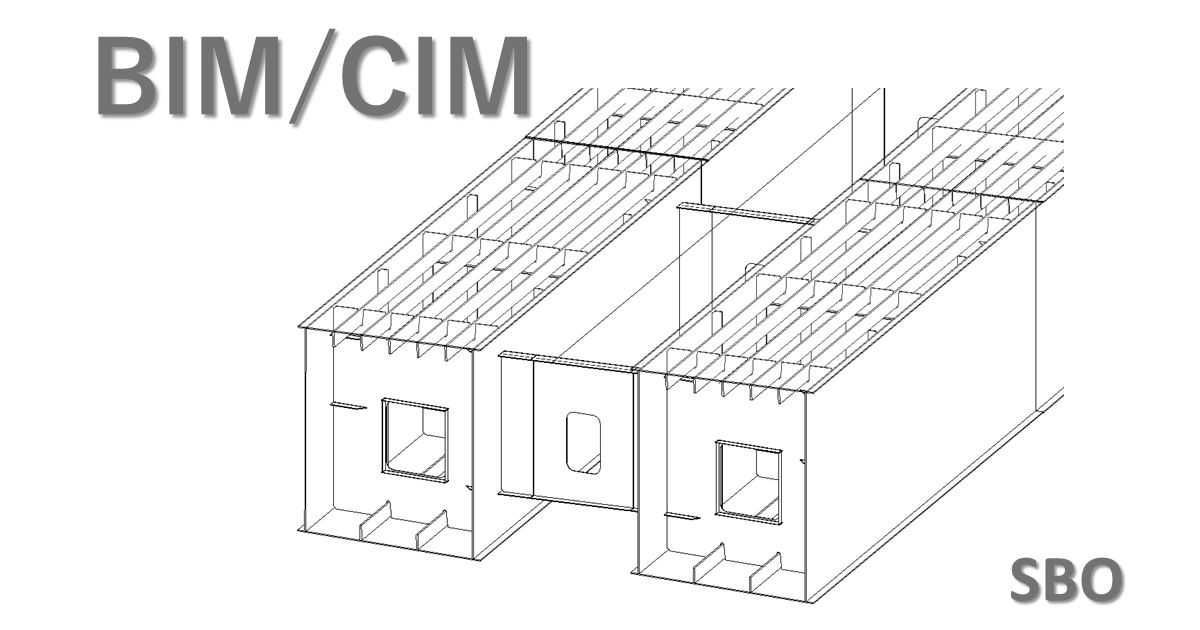
コメント(承認後に表示されます。メールアドレスは表示されません)