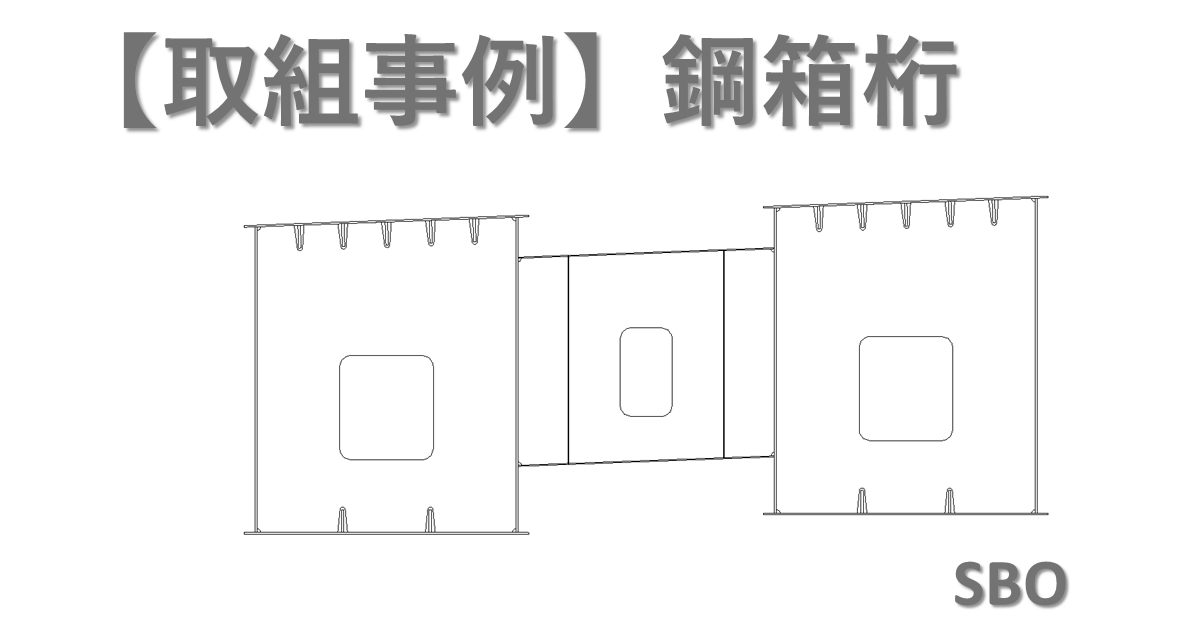取り組み事例紹介の一つ目です。
今回は、鋼箱桁の自動作成です。
基準線とExcel表から、中間部の主桁と横桁を自動作成する、という内容です。
作成したモデルとともにRevitならではの機能もいくつか紹介します。使用ソフトは、Revit2024、DynamoとExcelです。
動画版
自動作成の様子はこちらが分かりやすいと思います。
テキスト&画像版
こちらはテキストと画像で紹介していきます。内容は動画版と同じです。
基準線の配置と管理表の作成
BIM/CIMモデルの作成にあたり、3本の基準線(道路中心線・左/右主桁基準線)と設計値を管理するExcel表(管理表)を用意します。
基準線の作成は、取り組みの対象外です。線形計算ソフトを使用し作成された線形を取り込むことを想定しています。
管理表では、設計者が定める値を整理しています。主なものとしては、以下の情報です。
- 対象とする基準線の名前
- 配置するファミリ(主桁・横桁・補剛材等)の名前
- 添接や横桁の間隔
モデルの位置と形状は、この基準線と管理表に基づき決定されます。詳細は、今後公開する解説記事でご説明します。

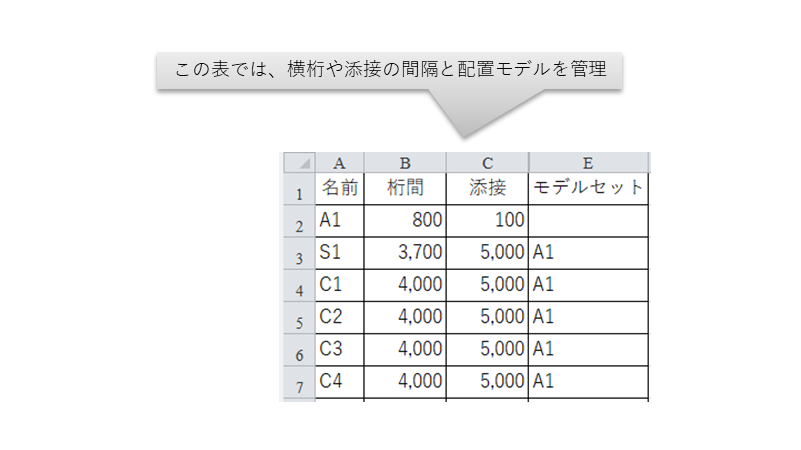
Dynamo実行 ⇒ 鋼箱桁を自動作成
Dynamoを実行すると、鋼箱桁が自動作成されます。
とてもあっさりですが、自動作成自体はこれで終わりです。これからは、作成されたBIM/CIMモデルの内容を確認していきます。
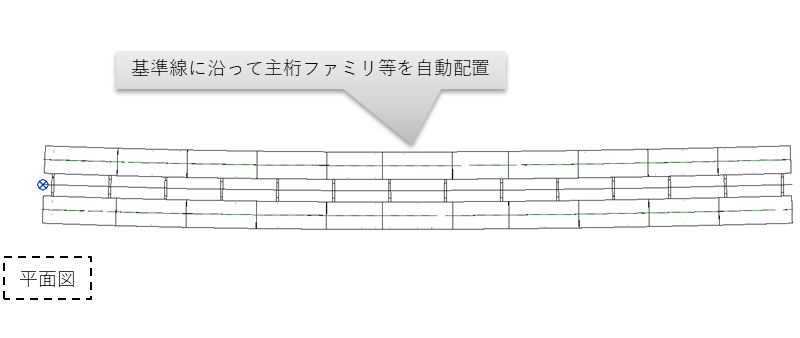
箱の内部が視認できるように上フランジを半透明にしています。補剛材等も作成できていることが確認できます。
左側の主桁は、縦リブとダイヤフラムが結合していますが、切り取り処理をすることでダイヤフラムをカットできます(そうなるようにファミリを仕込んでいます)。右側の主桁は、切り取り処理済みのものです。
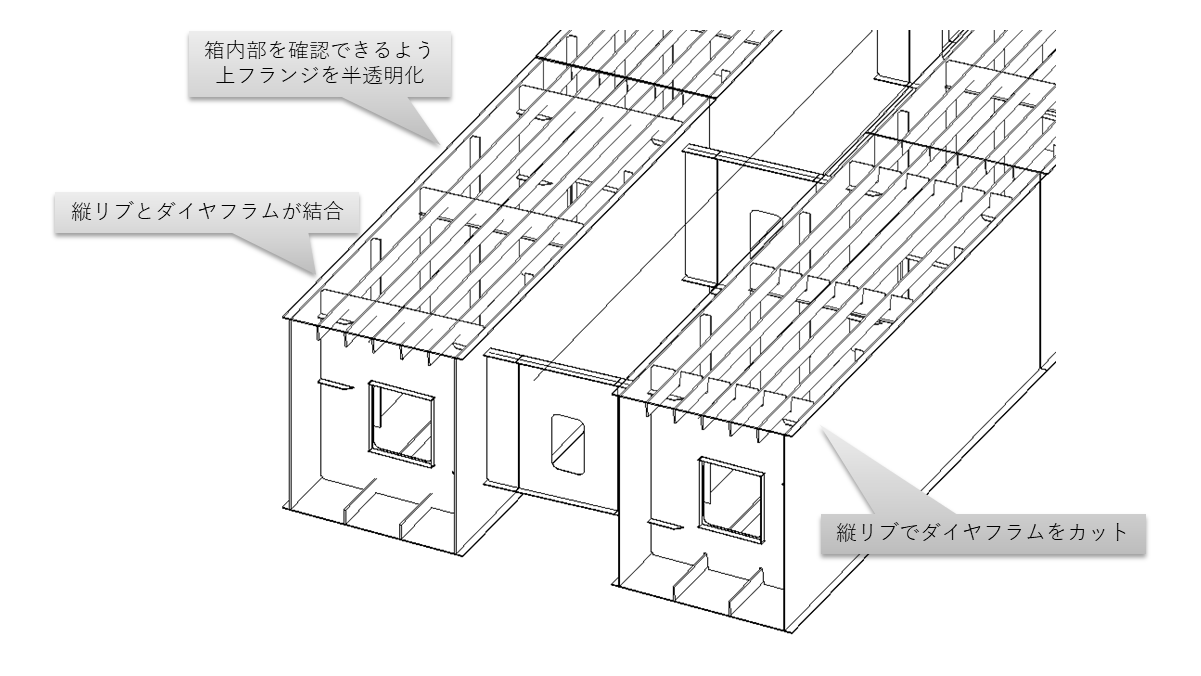
部材同士が斜角でぶつかっている個所がありますが、正しく作図できています。モデル同士の干渉は発生していません。
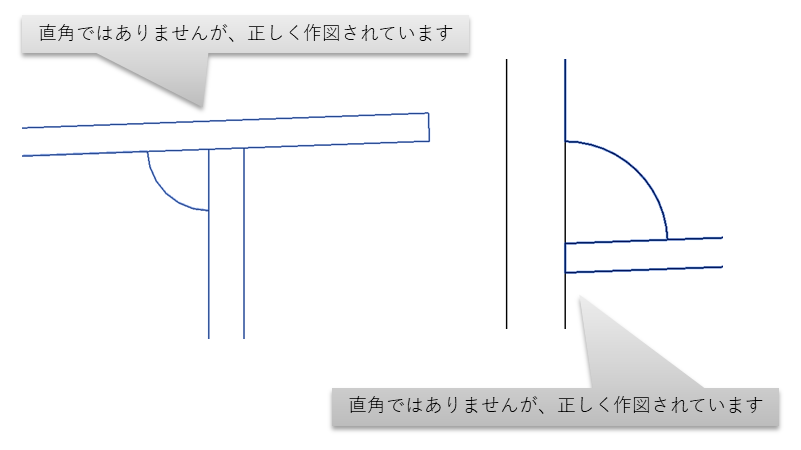
パラメータ値とタグ・モデル形状の連動
Revitでは、ファミリに仕込んだパラメータとタグやモデル形状が連動します。
まず最初にタグ機能です。これを使えば、各部材の寸法・材質等を表記することができます。
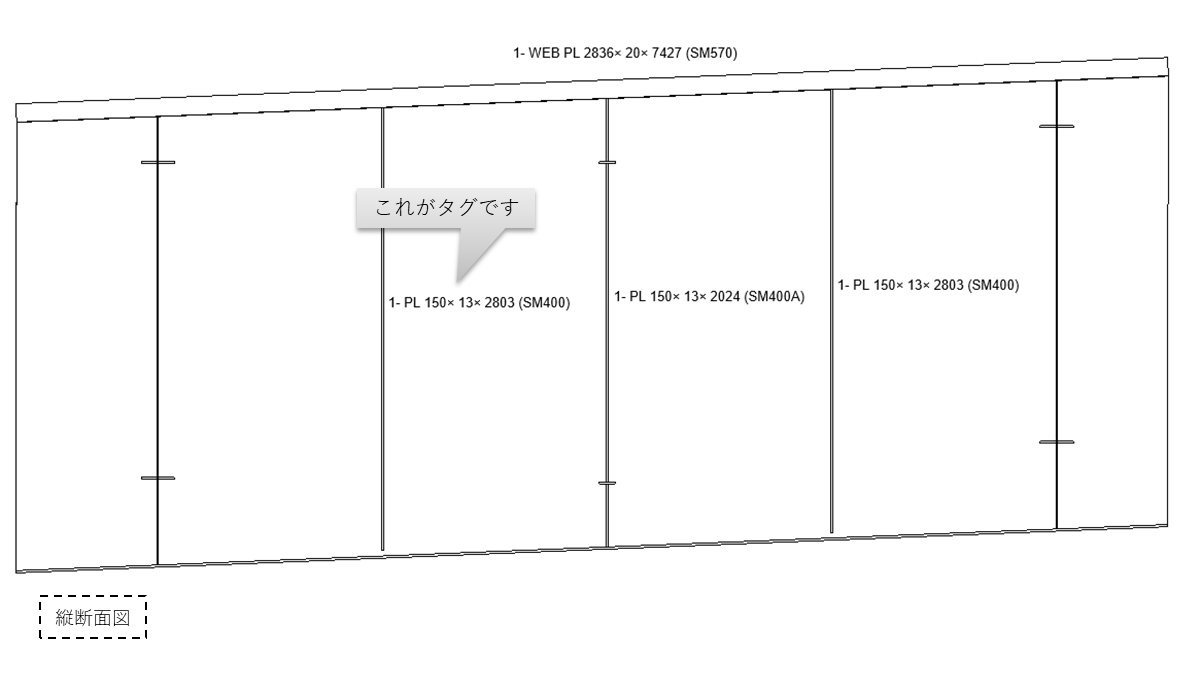
次は、パラメータ値とタグ・モデル形状の連動を確認しましょう。
下図の左側は、上フランジ厚が16mmで、右側はこれを116mm(+100m)にしたものです。左右を見比べるとモデル形状が変わっています。
タグも赤枠で囲んだ数値が変化しています(上フランジが+100mmのため、各部材寸法は-100mmになっています)。
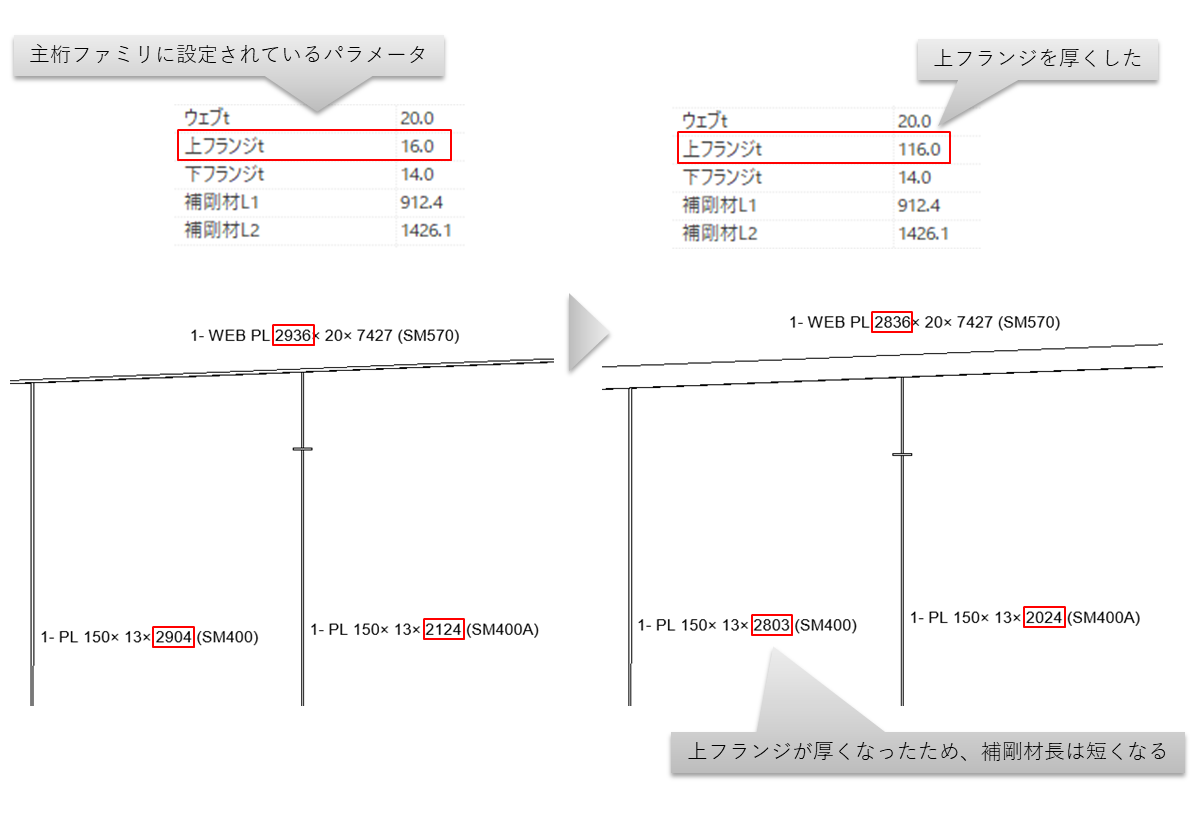
ファミリパラメータ値の修正作業を省力化することも可能です。パラメータ値をExcelに入力しておき、その値をファミリに転記するDynamoを作成しました。
モデル形状をExcelのみで管理できるようになれば、設計のやり方が大きく変わりそうな気がします。
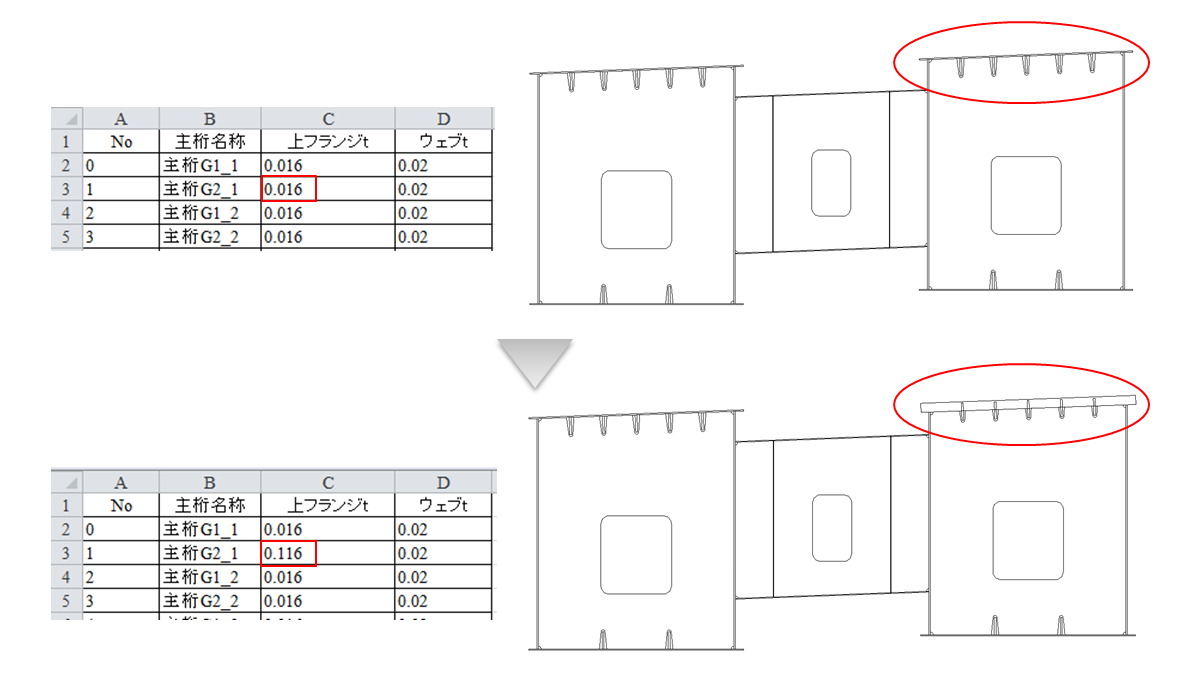
集計表
Revitでは集計作業も自動化が可能です。今回は重量集計表を作成しました。モデル作成と同時に下表の集計表も作成されます。部材ごとの重量を求め、合計値も表示しています。
Revitならではの機能を紹介するために、体積を2通りの方法で集計しました。
- 体積
-
各部材に設定しているW×H×tより求めた数値
- マテリアル:体積
-
モデル自体の体積(Revitが自動で計算)
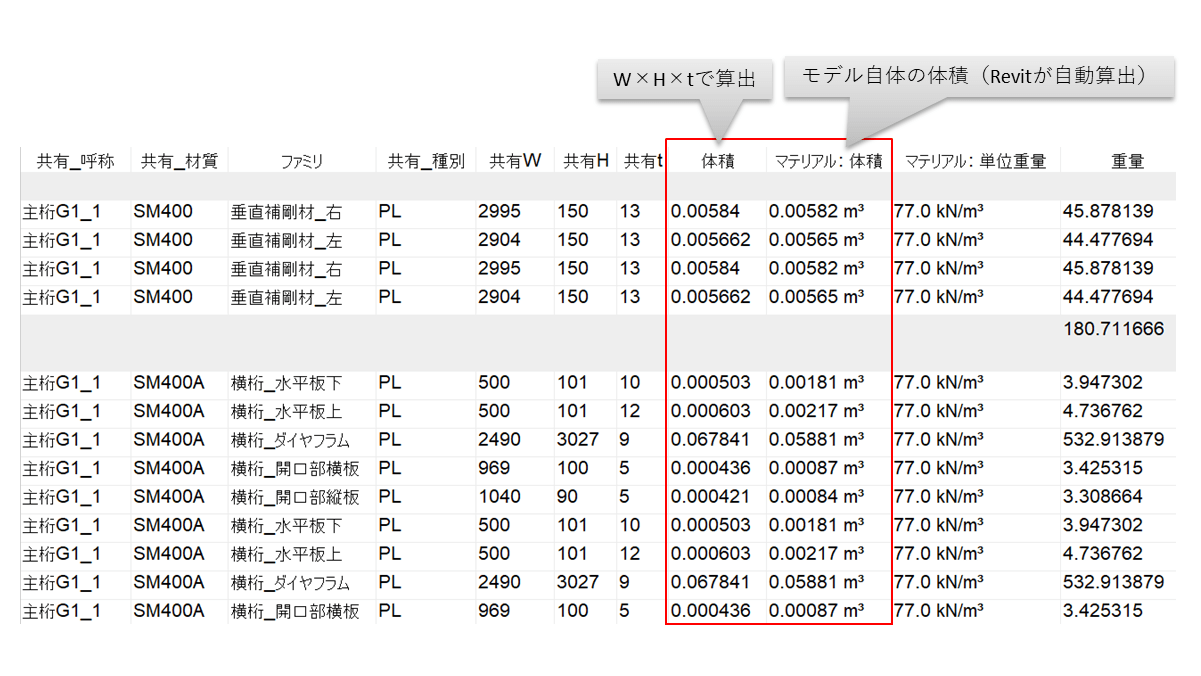
下表でダイヤフラムの欄を確認すると、”体積”は両ダイヤフラムで同値ですが、”マテリアル:体積”は値が異なることが確認できます。
この理由は、上のダイヤフラムは加工していない(縦リブでカットしていない)のに対し、下のダイヤフラムは加工済みだからです。カットされた下のダイヤフラムは、重量が少し減った、ということです。
また、”体積”より”マテリアル:体積”の方が重量が少ないですが、これは開口部やスカーラップ分の差です。
このように、Revitなら部材の加工前/後どちらの重量でも簡単に集計可能です。
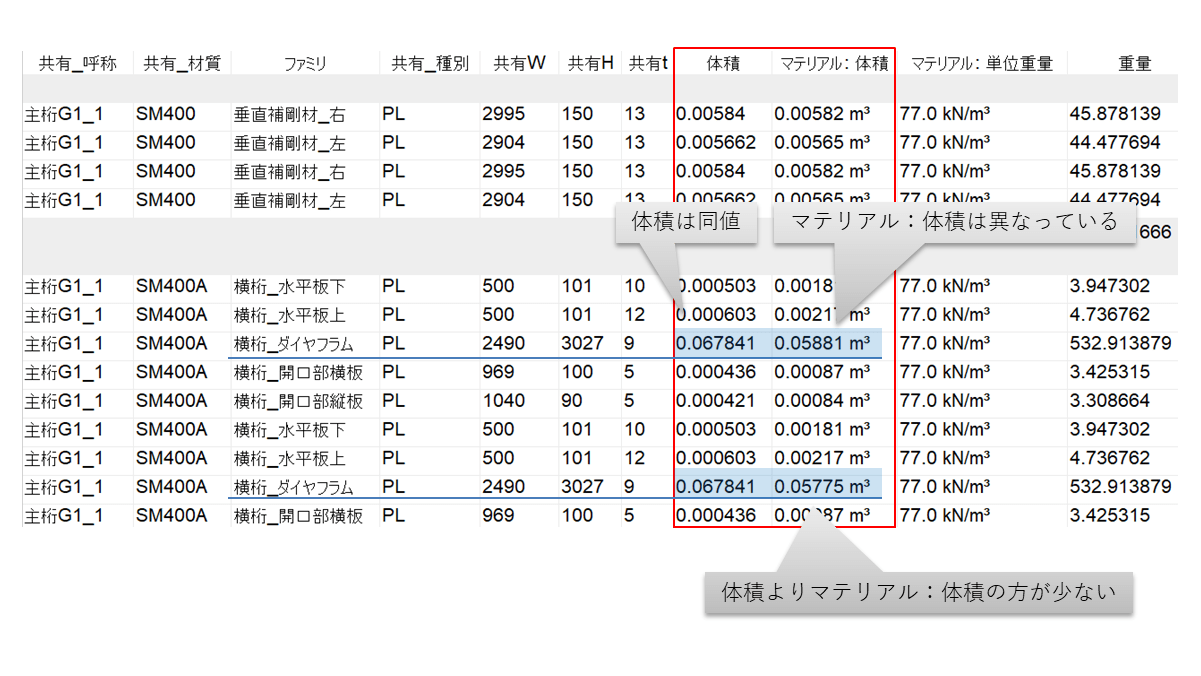

添接や横桁の間隔
添接や横桁の間隔も管理表で管理しています。
数値を変えてDynamoを実行するだけで、対応するモデルが作成されます。
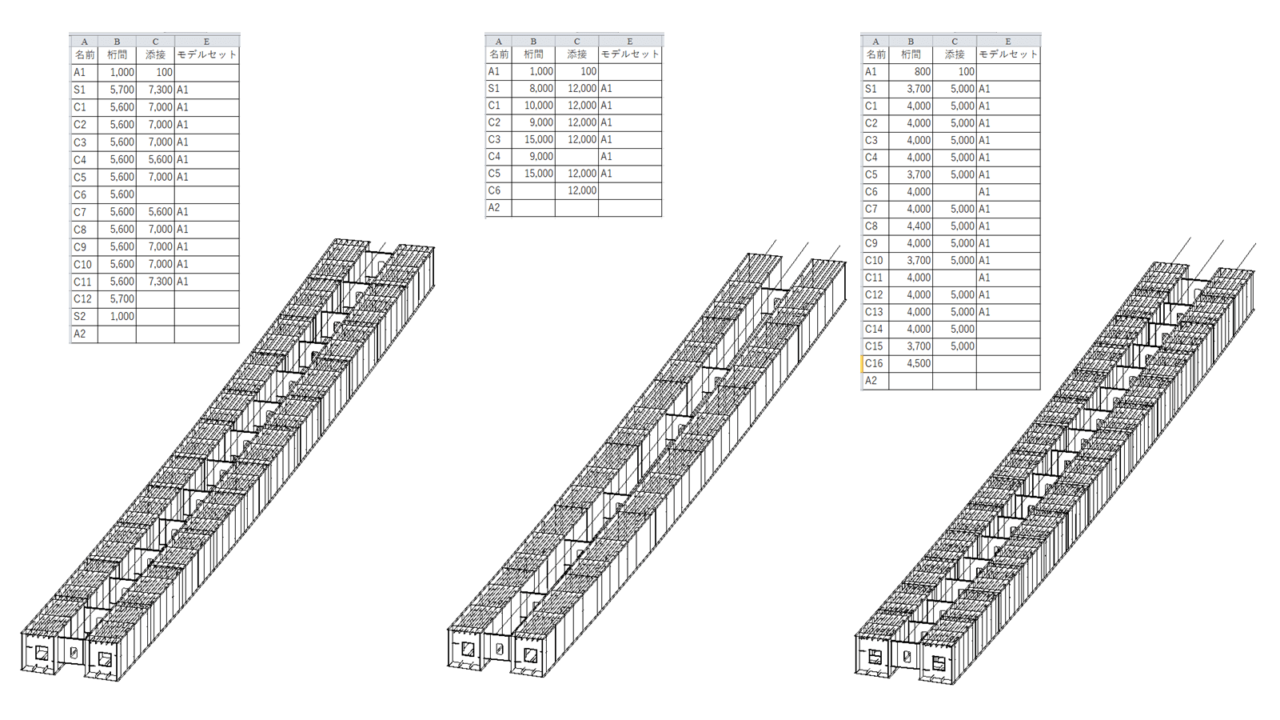
主桁の幅や高さ
次は主桁の幅や高さを変えてみましょう。
まず、ファミリタイプを作成します。作業は数値等を入力するのみです。
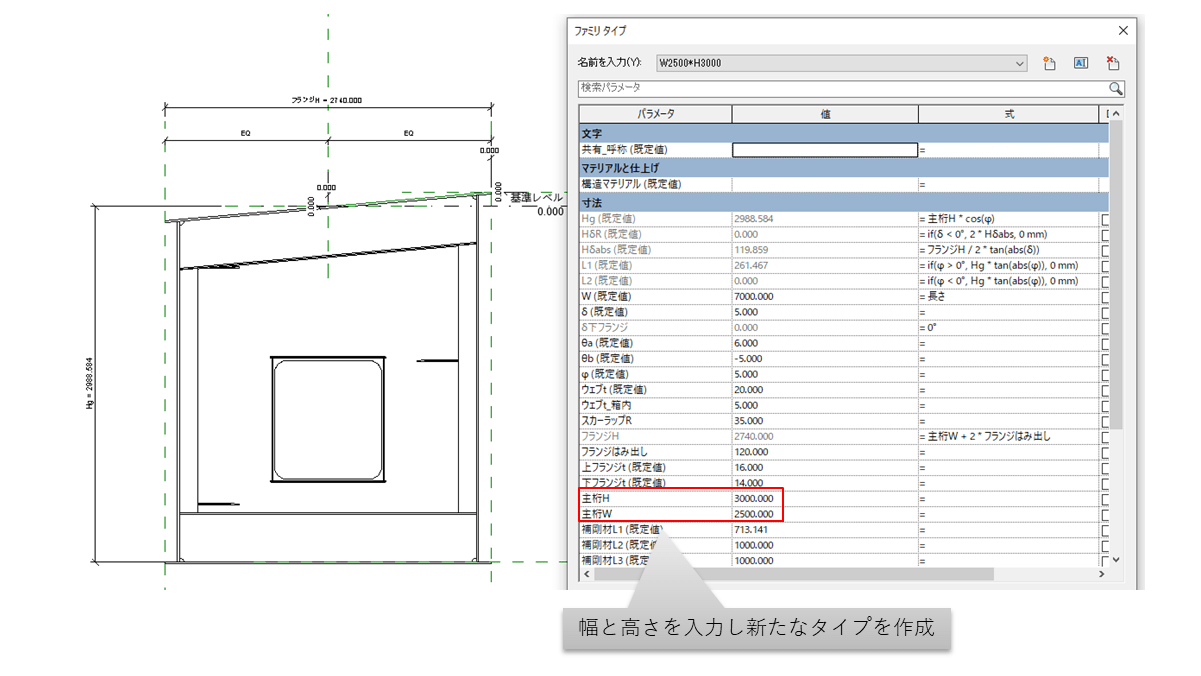
タイプを追加したファミリをプロジェクトにアップロード後、管理表を修正します。
管理表では、ファミリ/タイプを名前で管理しています。新たなタイプ名を追記します。今回は、2つ追加しました(W2000*H2500とW3000*H3000)。
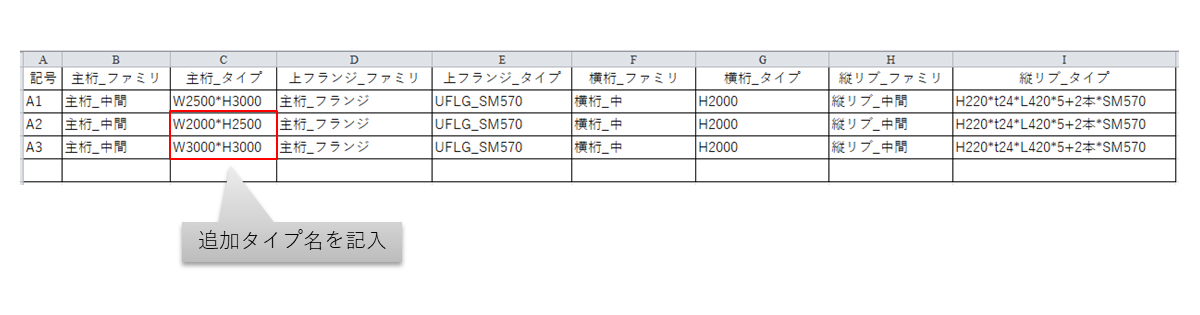
配置するファミリは別のシートで管理しています。モデルセット欄に記号を入力します。
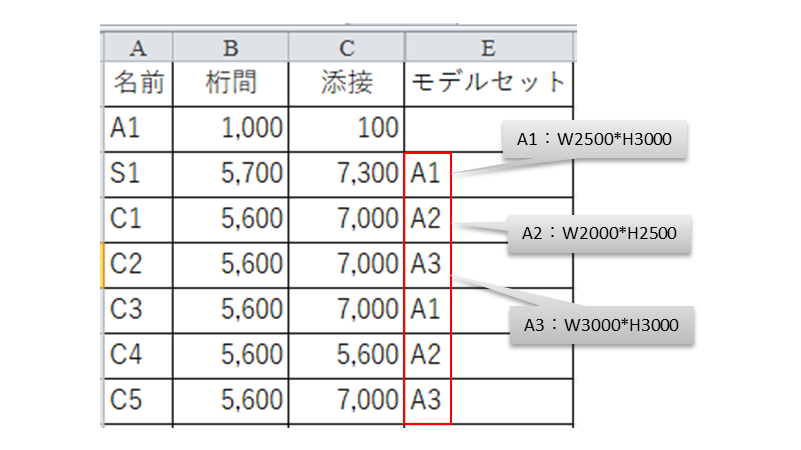
これで準備完了です。
Dynamoを実行するとモデルが作成されます。
横桁や補剛材等の大きさは、ファミリで設定した内容に従い、自動的に調整されます。
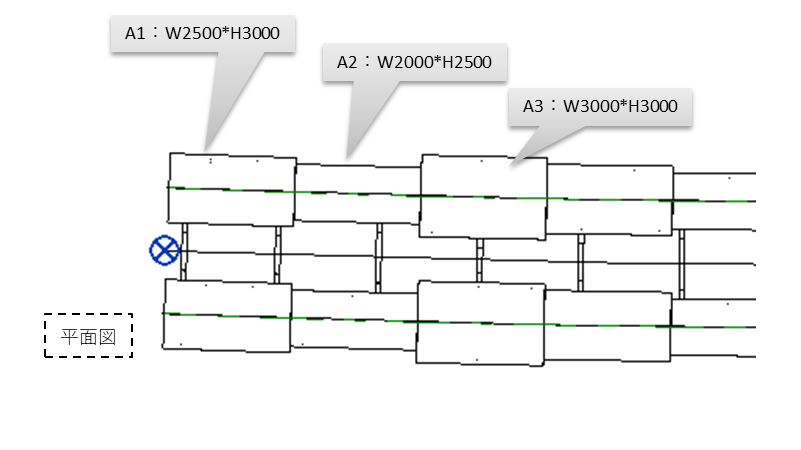
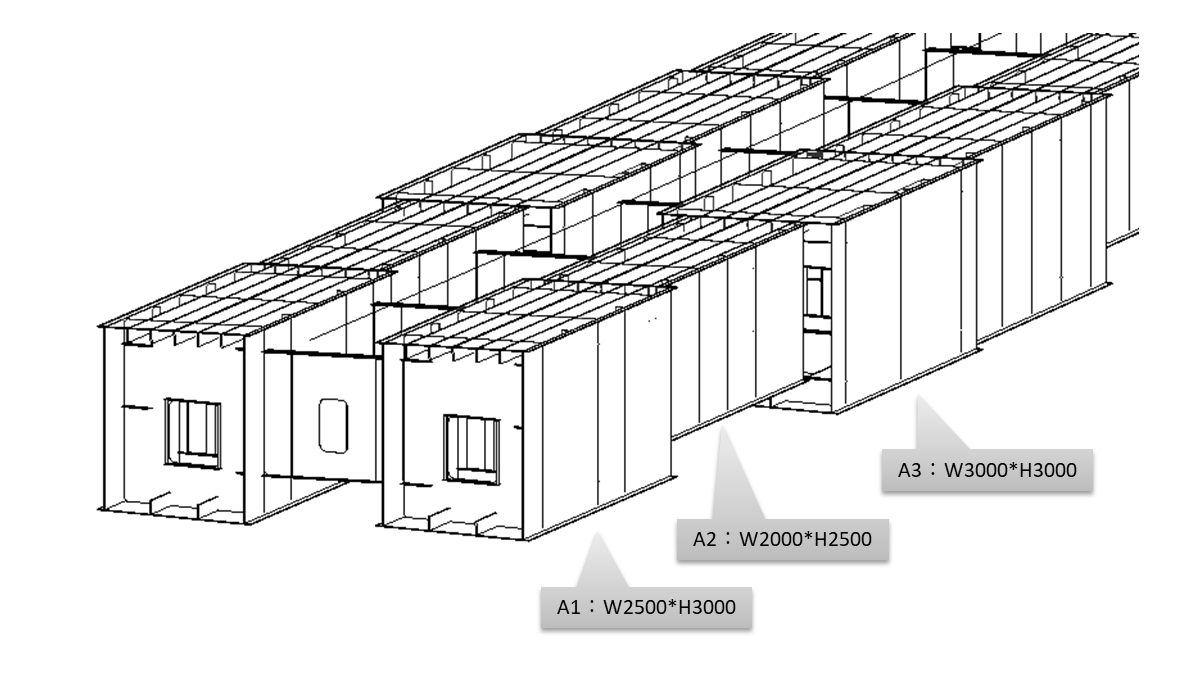
線形
最後は、基準とする線形を変更してみます。
管理表に必要な情報を入力し、Dynamoを実行するだけです。
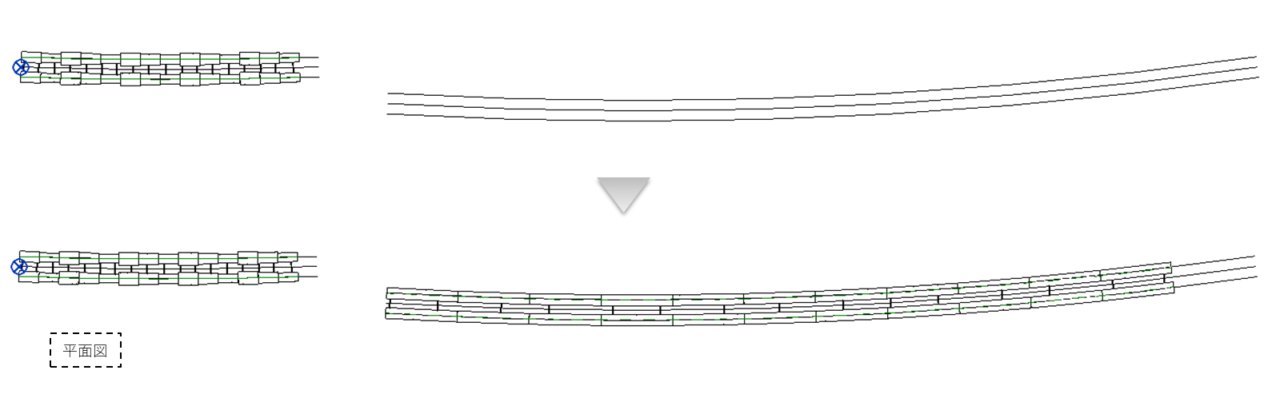
モデルの作成位置は、線形が基準です。
今回用意した線形は、標高が大きく異なっていました。
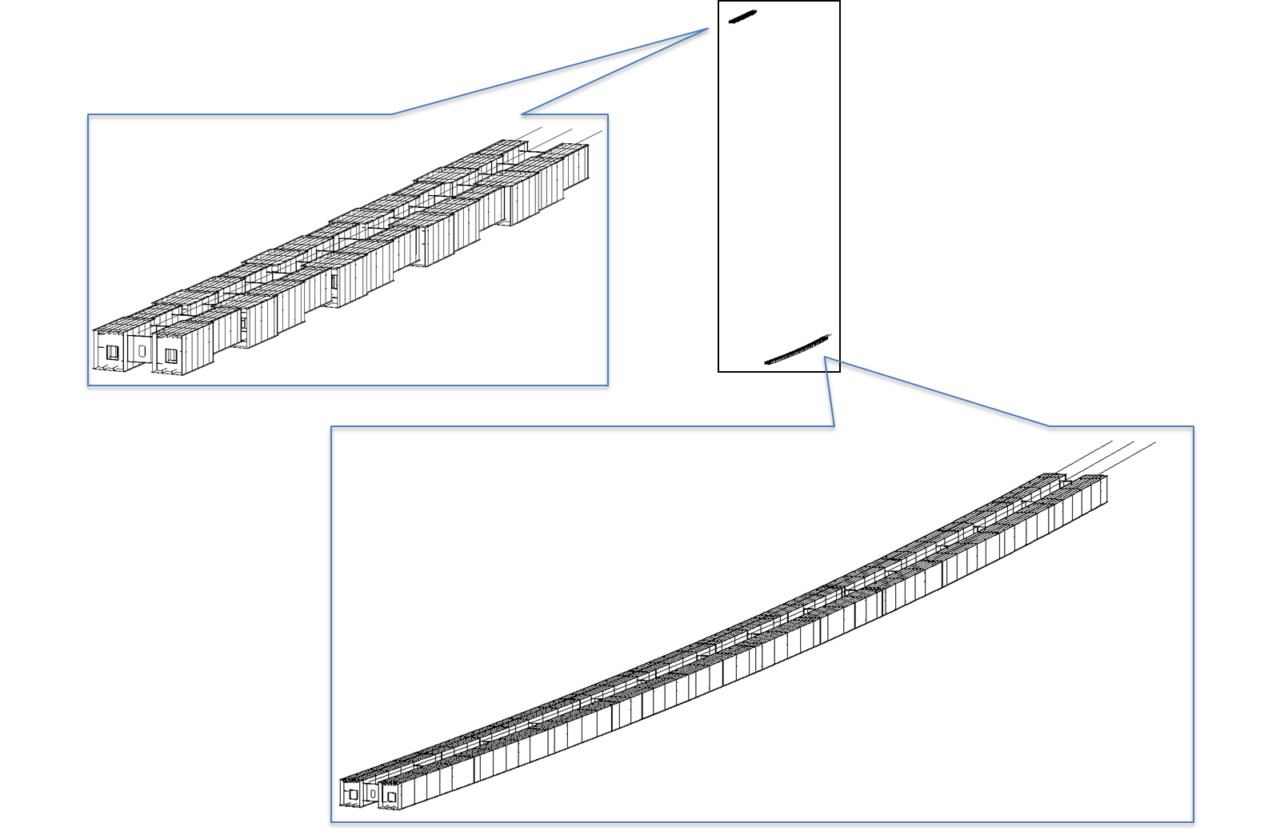
最後に
鋼箱桁自動作成の紹介でした。いかがでしたでしょうか。
作成したファミリやDynamoの内容は、順次公開いたします。
今回紹介できませんでしたが、ファミリには色々な工夫を仕込んでいます。そのあたりも余すところなくお伝えしたいと思います。